ディスプレイオーディオの使い方 Android Auto & Apple CarPlay編
2020.12.12
お世話になっております!
川崎店です!
ついに降るみたいですね!
雪が!!!!
待ってたような、待ってなかったような!
雪山には大量に降ってください!!
平地はほどほどでお願いします!
さて、
ディスプレイオーディオをいじってみましょうのコーナーです。
今回のテーマは Android Auto と Apple CarPlayです!
試乗車ハリアーのディスプレイオーディオでやっていきます。
まずはApple CarPlay!

躍動感がすごいですが
まずはUSBをiPhoneと繋ぎます。
後輩の健人くんに協力してもらってます。
iPhone11Pro…
トリプルカメラ…
羨ましい…
接続すると、iPhoneとディスプレイオーディオに通知が出ますので
「Apple CarPlayを利用する」をタップしてください。

簡単に開始できる!
Miracastの時と大違い!
マップをタップすると・・・

iPhoneのマップが使えます。
ちなみにGoogle MapもApple CarPlayで使えます!

お好みでお使いください。
そして、Hey!Siri!
と大きい声で言うと
音声認識のSiriが起動します。
「~まで案内して」
というだけで目的地を設定できます。
近未来感がすごいです。
続いてはAndroid Auto !

なんと悲しい画面・・・
私のスマートフォンは幾多の修羅場を潜り抜けてきた歴戦のGalaxy note9
多少のひび割れはお見苦しいですがご了承ください。
まずはUSBを繋ぎます。
ちなみにこのコードですが
USBのコードは充電用とデータ転送用があります。
今回は家電量販店で買った、データ転送用のコードを使っています。
対応機種のところにGalaxy note9は書いてなかったですが
今回は使えました。
とはいえ、対応機種でお使いのスマートフォンが書いてあるものをおすすめします。
androidのスマートフォンを接続すると
「Android Auto を利用する」とスマートフォンの方に表示されます。
そこをタップして
Google の設定をいくつかするとすぐにこの画面になります。
簡単!
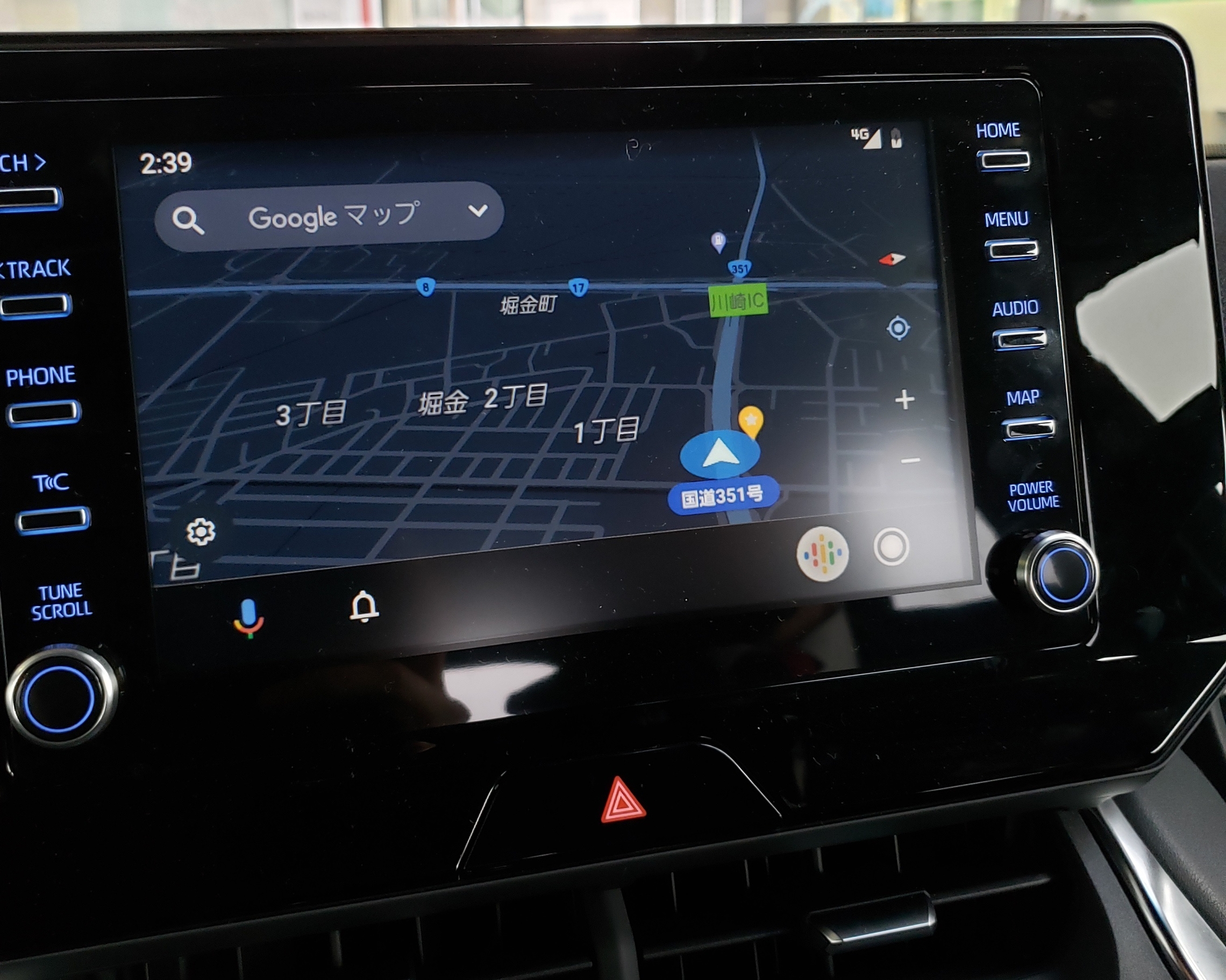
MAPのボタンを押すと
Google Mapが出ます。
iPhoneの時よりいろいろな情報が出てきます。
Android Auto の時はクルマにある音声認識のボタンを押すことで
音声認識が使えます。
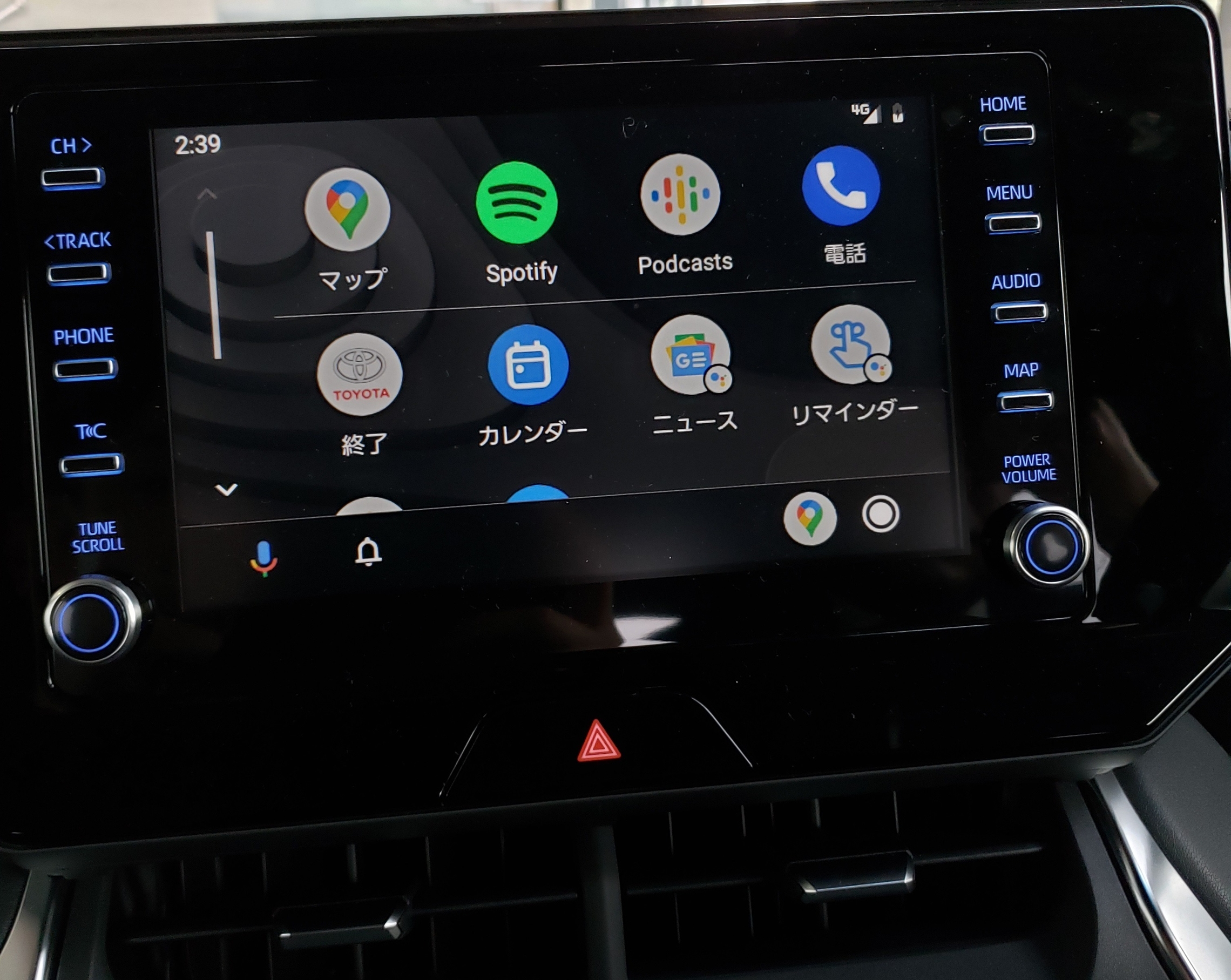
Android Auto のメニューはこんな感じです。
ちなみに1度Android Auto か Apple CarPlay
を利用すると
ディスプレイオーディオは優秀なのでご主人はiPhoneを使っている!
とかandroidを使っている!
と記憶してくれます。
その設定を変更する際のやり方を載せておきます!
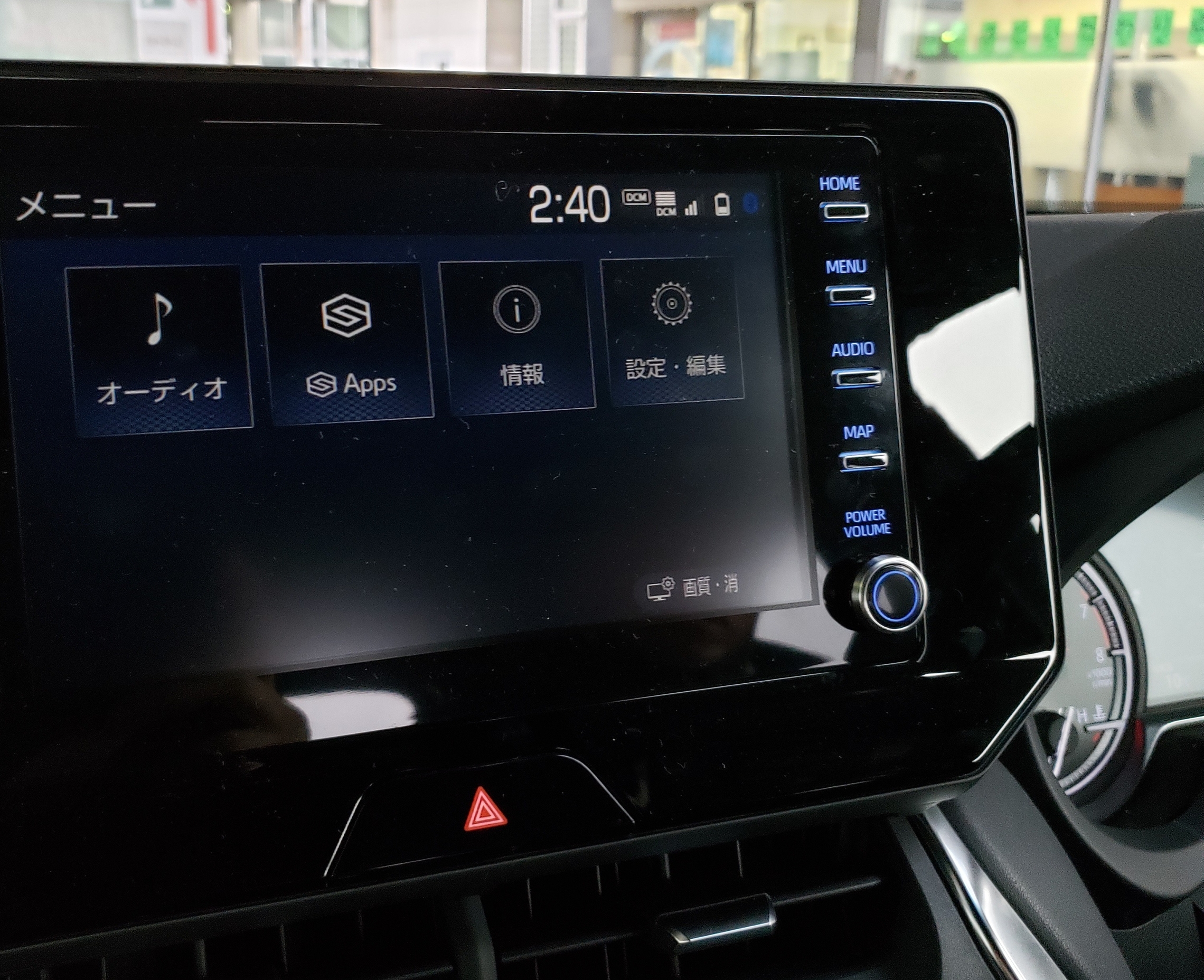
MENUのボタンを押すと
この画面になります。

MENUの画面に
モバイルサービス選択の所をタップします。

こちらの画面でお使いのサービスを選択してください!
基本的な使い方だけ載せてみました!
奥が深いディスプレイオーディオ
また、いろいろやってみます!
また、今回使用した
iPhone用の純正USBコード
android用USB TypeCコード
は川崎店に用意してありますので
試乗車にお使いのスマートフォンを接続して
使用感をお試しできます。
やってみてわかることも多いと思いますので
ぜひ使ってみてください!
よろしくお願いします。
川崎店です!
ついに降るみたいですね!
雪が!!!!
待ってたような、待ってなかったような!
雪山には大量に降ってください!!
平地はほどほどでお願いします!
さて、
ディスプレイオーディオをいじってみましょうのコーナーです。
今回のテーマは Android Auto と Apple CarPlayです!
試乗車ハリアーのディスプレイオーディオでやっていきます。
まずはApple CarPlay!

躍動感がすごいですが
まずはUSBをiPhoneと繋ぎます。
後輩の健人くんに協力してもらってます。
iPhone11Pro…
トリプルカメラ…
羨ましい…
接続すると、iPhoneとディスプレイオーディオに通知が出ますので
「Apple CarPlayを利用する」をタップしてください。

簡単に開始できる!
Miracastの時と大違い!
マップをタップすると・・・

iPhoneのマップが使えます。
ちなみにGoogle MapもApple CarPlayで使えます!

お好みでお使いください。
そして、Hey!Siri!
と大きい声で言うと
音声認識のSiriが起動します。
「~まで案内して」
というだけで目的地を設定できます。
近未来感がすごいです。
続いてはAndroid Auto !

なんと悲しい画面・・・
私のスマートフォンは幾多の修羅場を潜り抜けてきた歴戦のGalaxy note9
多少のひび割れはお見苦しいですがご了承ください。
まずはUSBを繋ぎます。
ちなみにこのコードですが
USBのコードは充電用とデータ転送用があります。
今回は家電量販店で買った、データ転送用のコードを使っています。
対応機種のところにGalaxy note9は書いてなかったですが
今回は使えました。
とはいえ、対応機種でお使いのスマートフォンが書いてあるものをおすすめします。
androidのスマートフォンを接続すると
「Android Auto を利用する」とスマートフォンの方に表示されます。
そこをタップして
Google の設定をいくつかするとすぐにこの画面になります。
簡単!
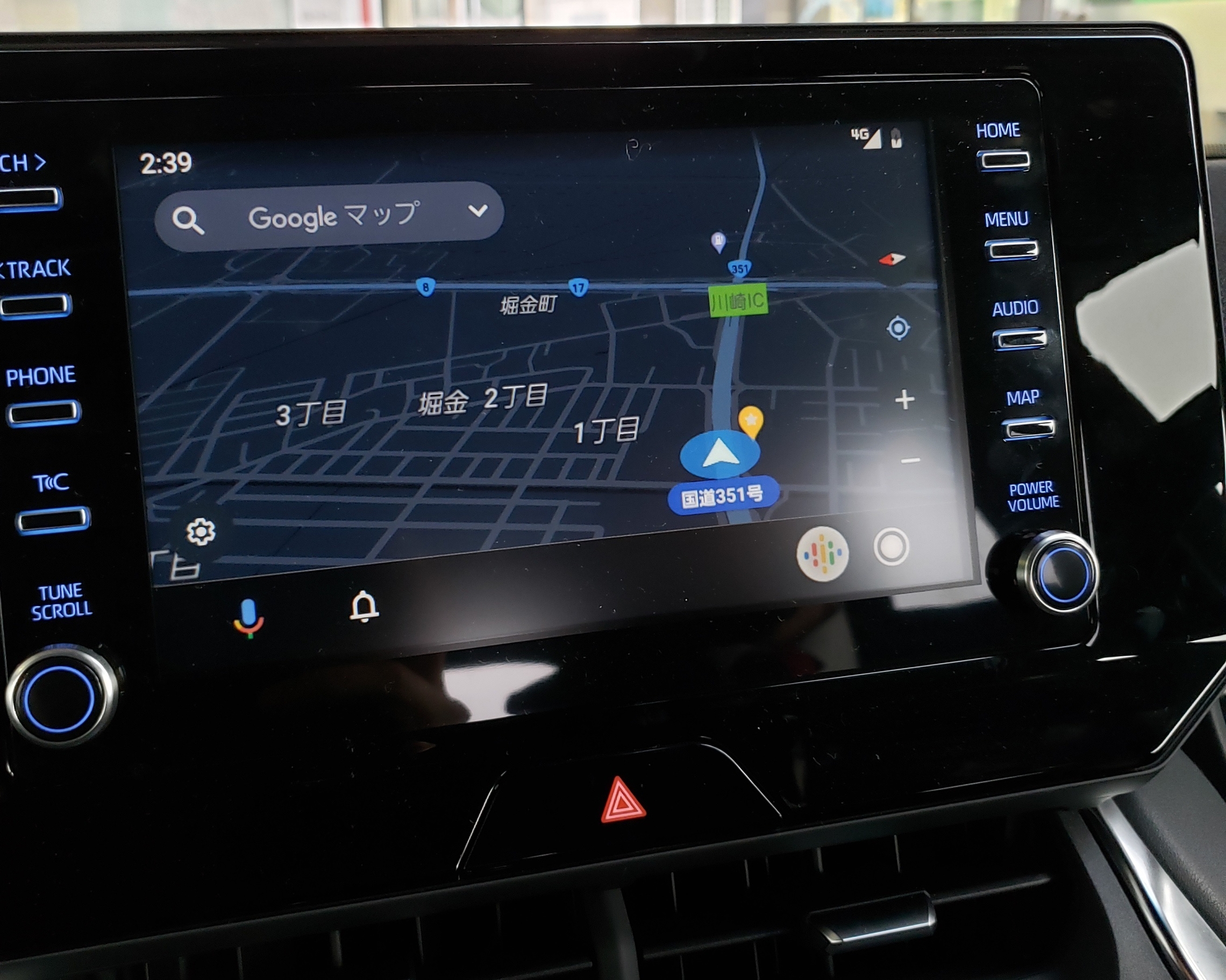
MAPのボタンを押すと
Google Mapが出ます。
iPhoneの時よりいろいろな情報が出てきます。
Android Auto の時はクルマにある音声認識のボタンを押すことで
音声認識が使えます。
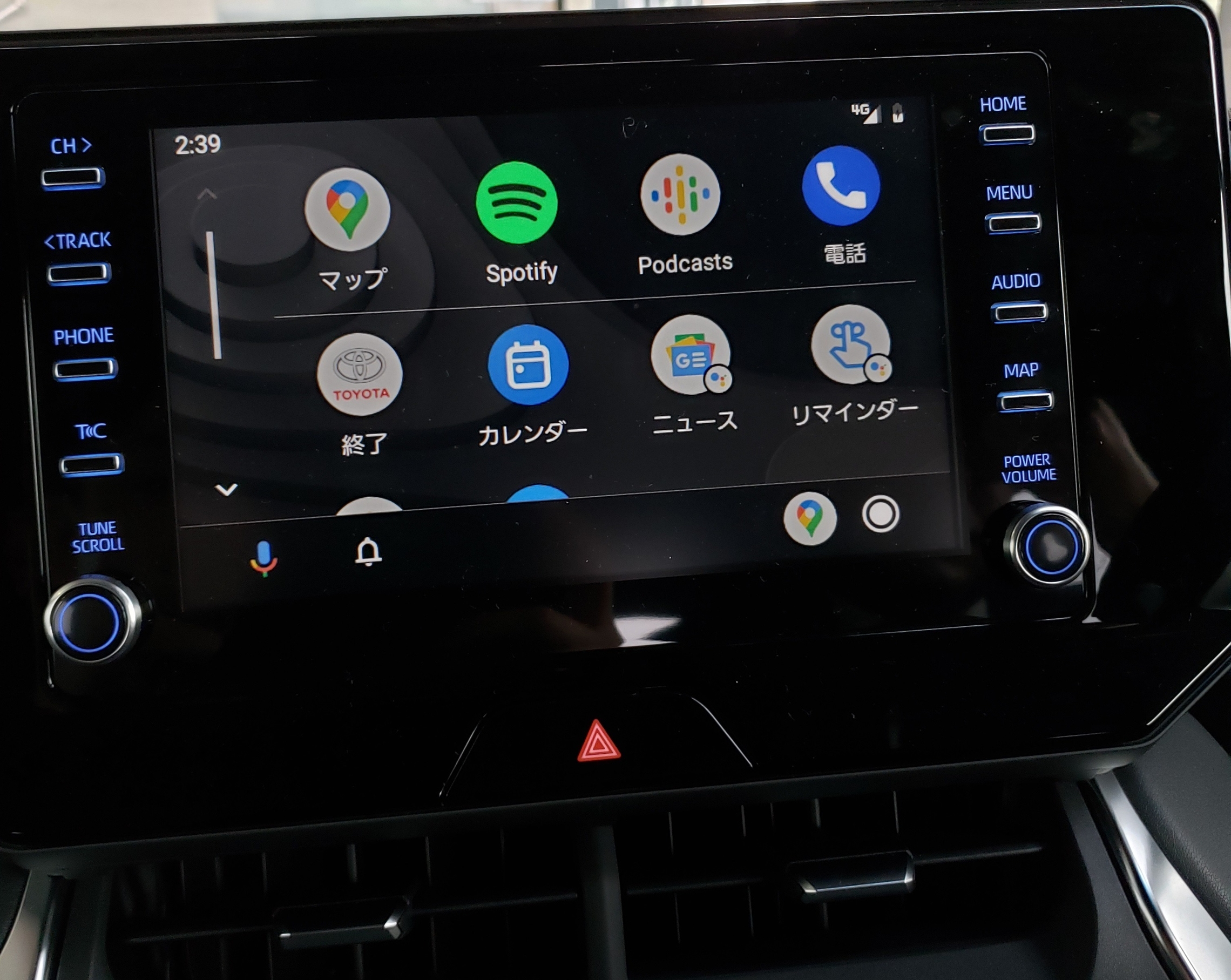
Android Auto のメニューはこんな感じです。
ちなみに1度Android Auto か Apple CarPlay
を利用すると
ディスプレイオーディオは優秀なのでご主人はiPhoneを使っている!
とかandroidを使っている!
と記憶してくれます。
その設定を変更する際のやり方を載せておきます!
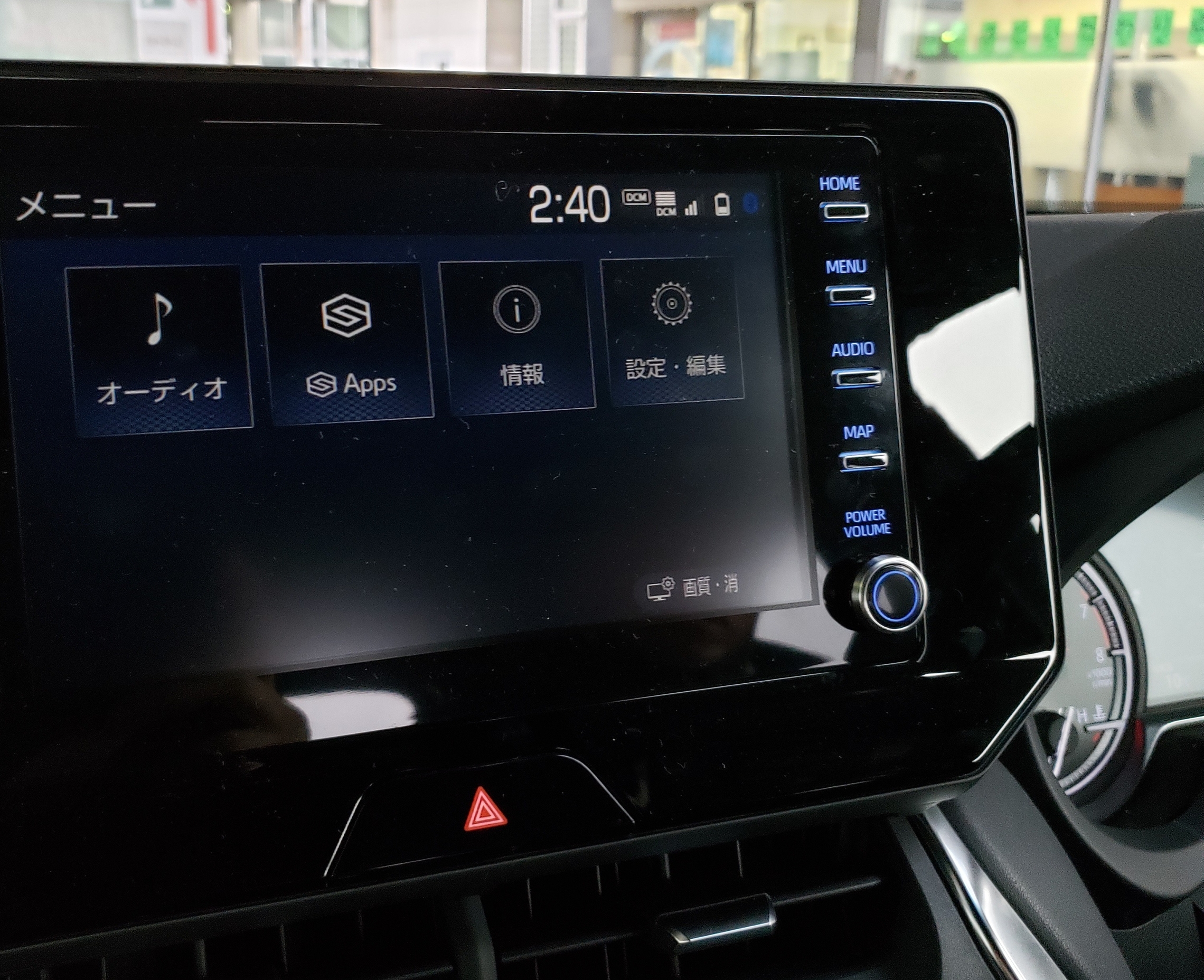
MENUのボタンを押すと
この画面になります。

MENUの画面に
モバイルサービス選択の所をタップします。

こちらの画面でお使いのサービスを選択してください!
基本的な使い方だけ載せてみました!
奥が深いディスプレイオーディオ
また、いろいろやってみます!
また、今回使用した
iPhone用の純正USBコード
android用USB TypeCコード
は川崎店に用意してありますので
試乗車にお使いのスマートフォンを接続して
使用感をお試しできます。
やってみてわかることも多いと思いますので
ぜひ使ってみてください!
よろしくお願いします。

