ディスプレイオーディオの使い方 Miracast編
2020.02.02
お世話になっております。
川崎店です。
いつもイベントのお知らせばかりの川崎店ですが、
今回は実用的ですので
是非スクロールをゆっくりめでご覧頂ければと思います。
最近のトヨタ車に標準装備となってきている
ディスプレイオーディオ
についてです。
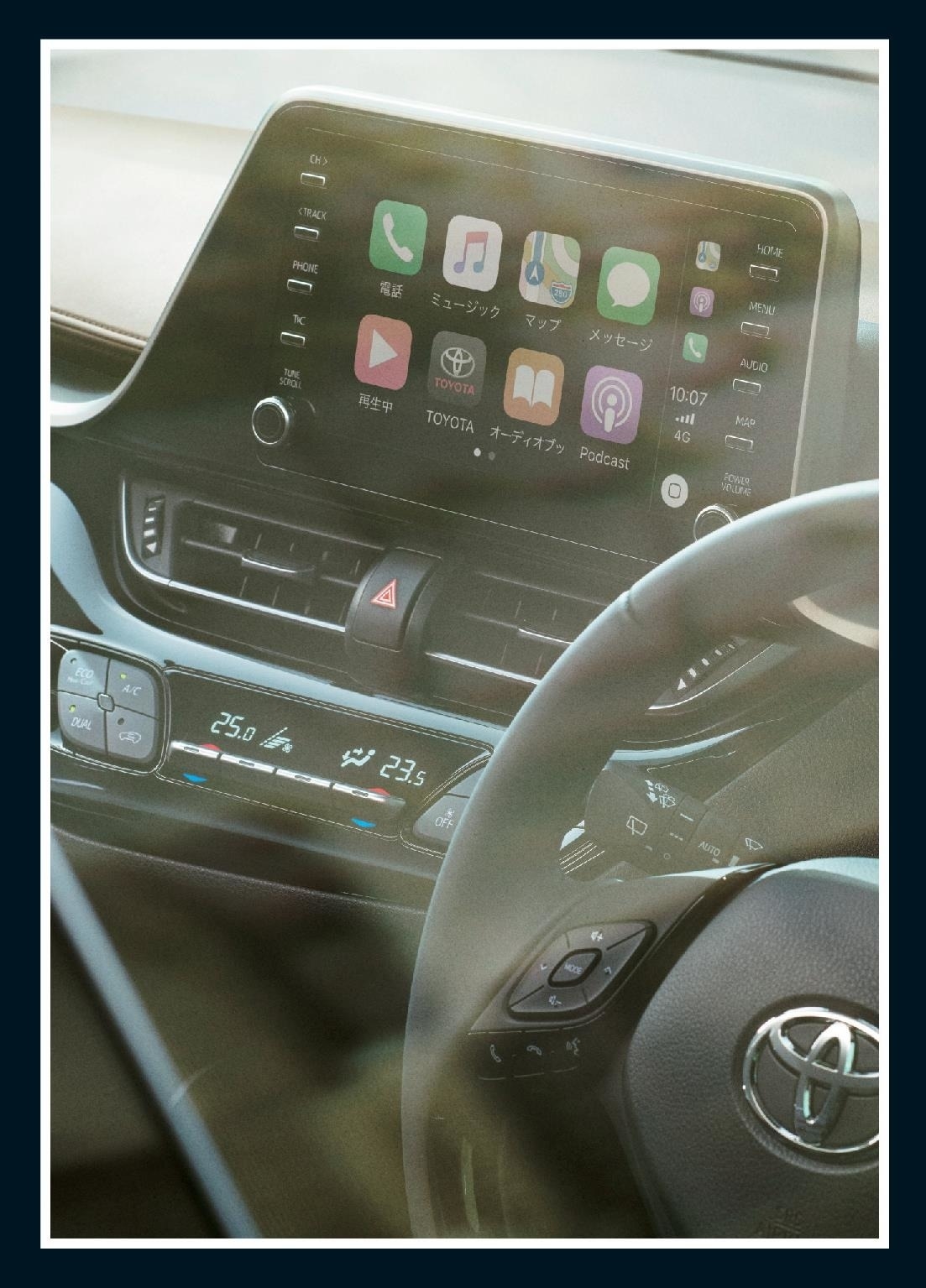
もうお使いいただいてる方も多いと思われますが
新型C-HR
新型カムリ
新型アルファード
新型クラウン
新型カローラスポーツ、セダン、ツーリング
これらのお車をお使いいただいてる方は
もう使い慣れていらっしゃるかもしれません。
今回はこちらのディスプレイオーディオ(以下DA)の
Miracastの使い方についてご紹介します。
そもそもMiracastとは
スマートフォンの画面を
別のデバイスに映し出す機能です。
テレビにスマートフォンの画面を映して楽しんだり
スクリーンに映し出して会議をスムーズに進行したりするときに
便利な機能です。
その機能で、
DAの画面上にスマートフォンの画面を映し出すことが出来るようになりました。
この接続の仕方が
我々、現代機器に疎いスタッフで苦戦したので
今回ブログにまとめます。
ちなみに今回は
私の使っている
Garaxy note9の接続の仕方です。
機種によって少し違いがあると思いますので
ご注意ください。
①スマートフォンをBluetoothで接続する
まずはスマートフォンのBluetoothの機能をオンにします。
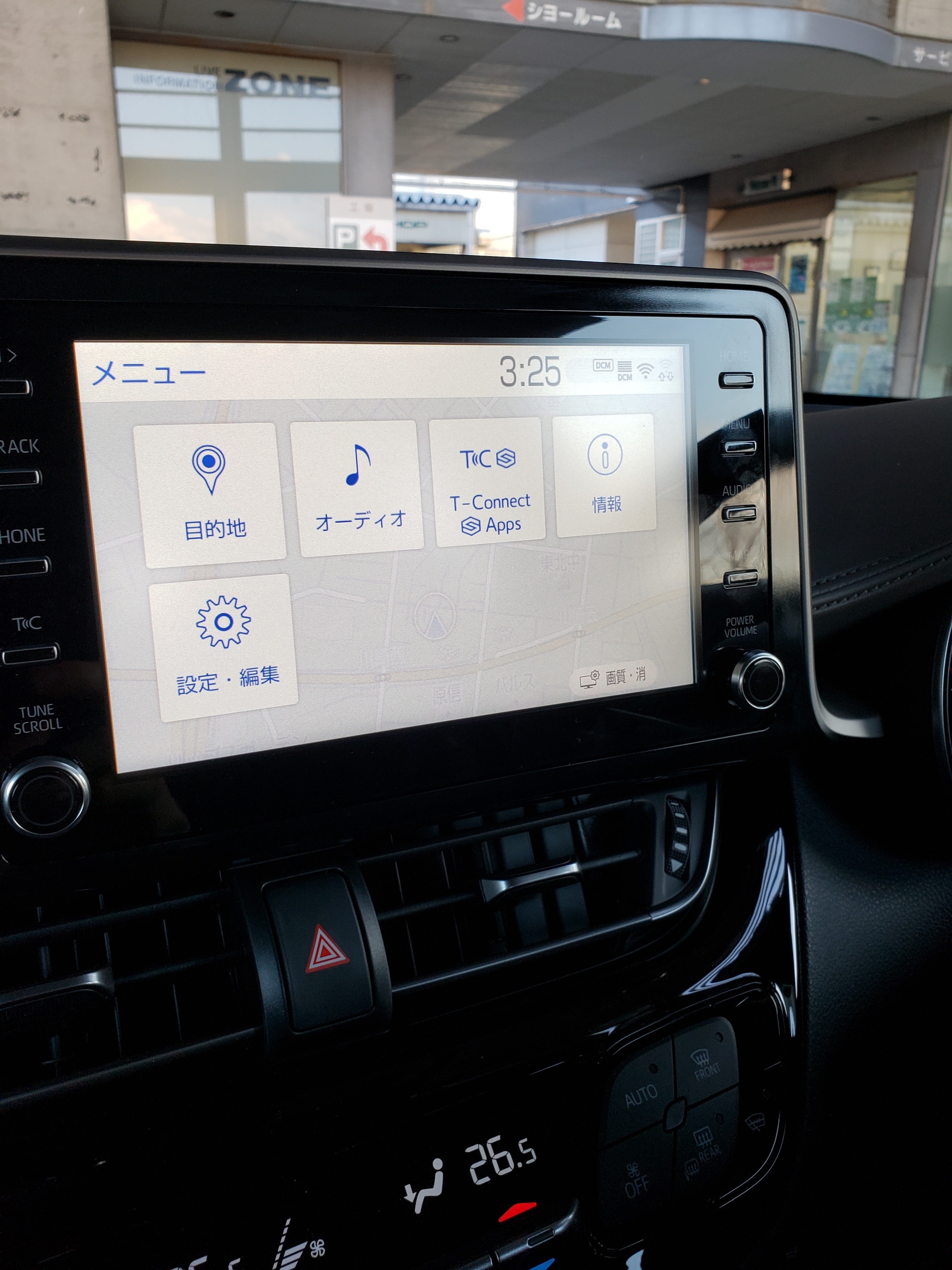
メニューの画面から「設定・編集」を選び、
Bluetooth機器接続を開始します。

ここで「はい」を選んで
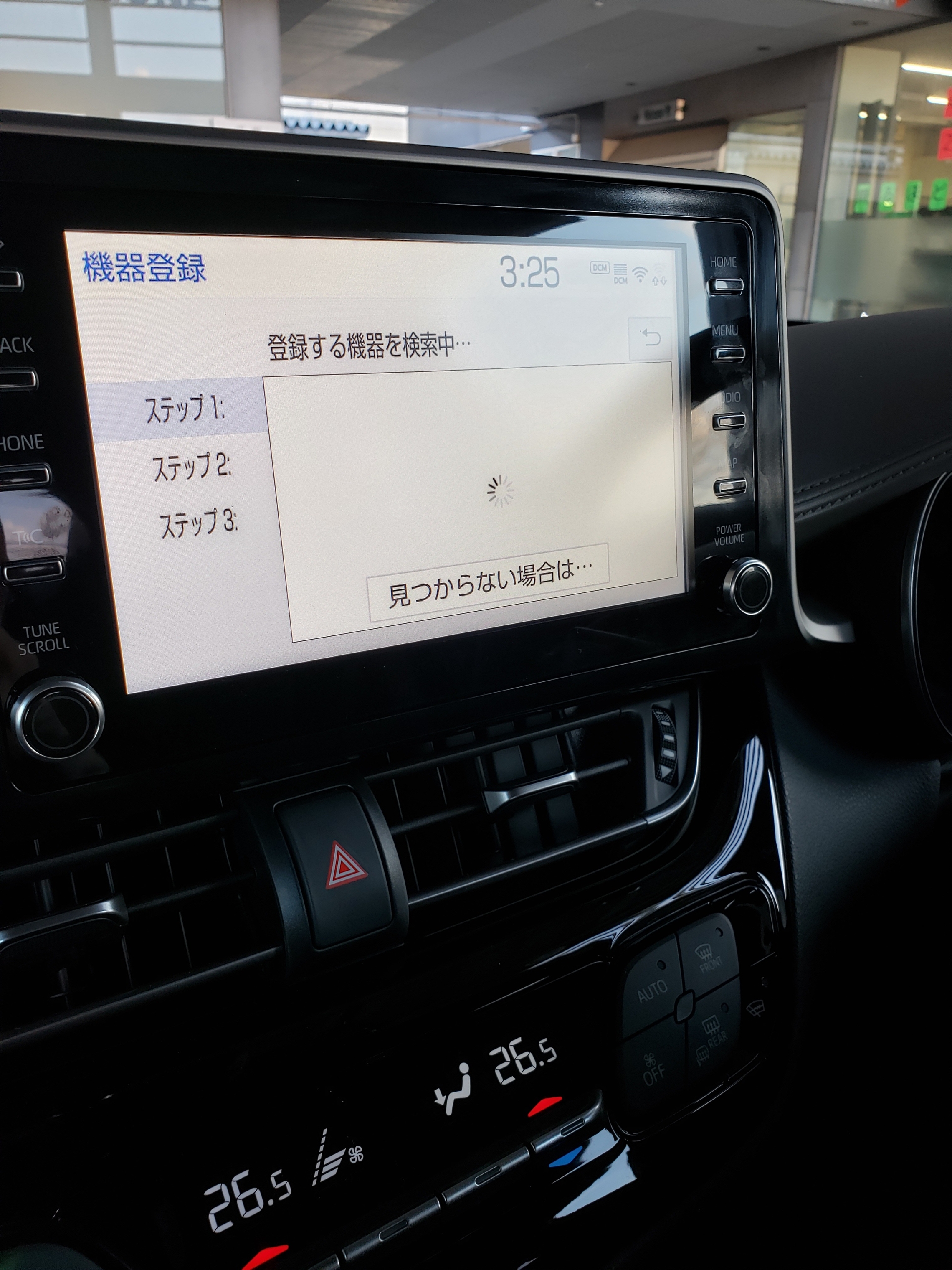
この画面になったら
スマートフォンでBluetooth機器を探し、
CAR MULTIMEDIAを接続してください。
これでBluetoothの接続は完了です。
ここまではやっている方がほとんどだと思われます。
この時点で
スマートフォンで流す音楽を車のスピーカーから流す事が出来ます。
②Miracastを接続する
さて本題のMiracastです。
まずはナビのオーディオのボタンを押します。

ここで「Miracast™」をタップします。
このタイミングで
スマートフォンのステータスバーを開きます。(上からスライドして垂れ下がってくるメニューのような画面を出します。
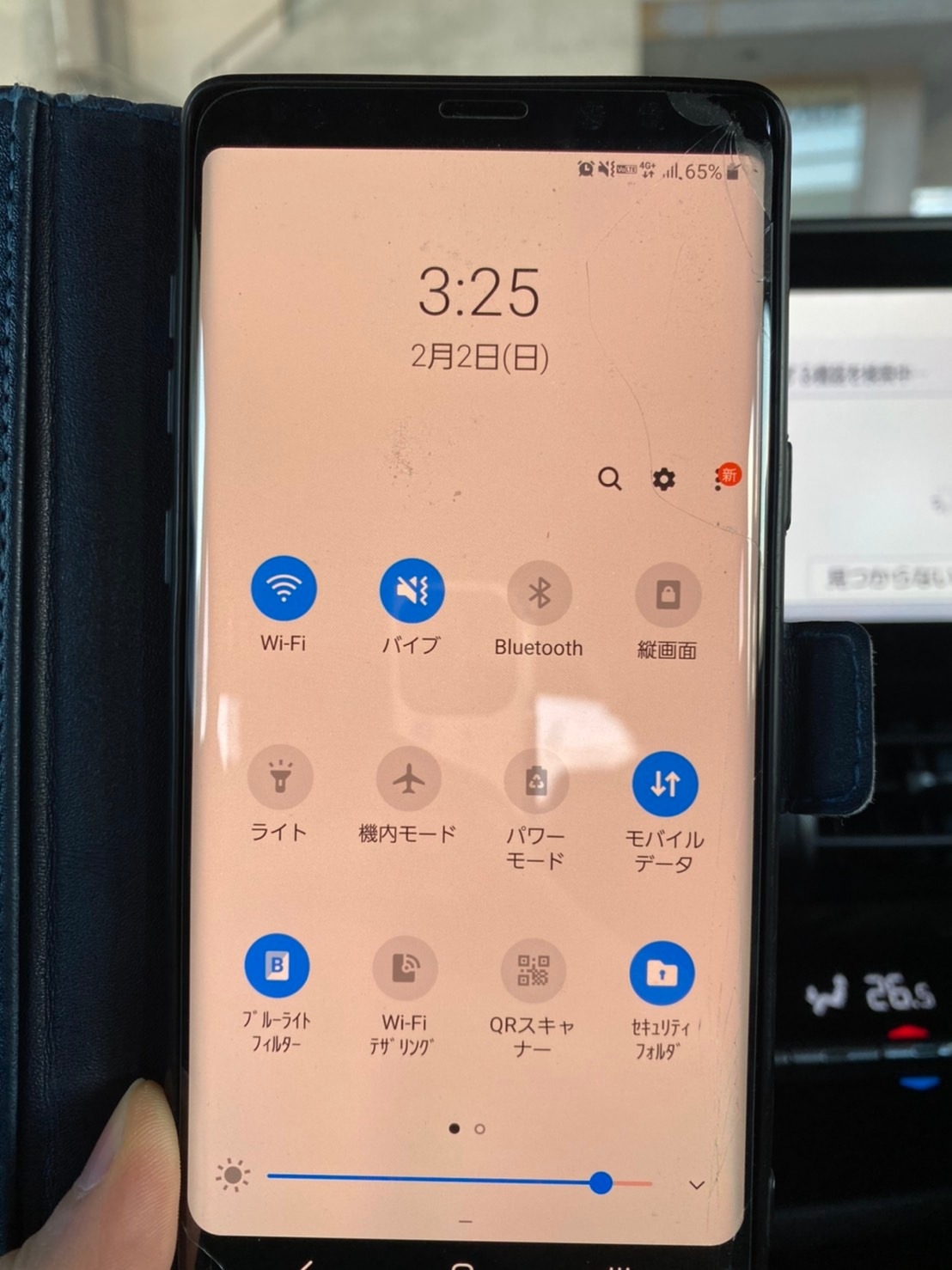
この画面で左にスライドすると

この画面になるので
ここで「Smart View」をタップします。
このSmart Viewという機能が
スマートフォンの機種によって違うみたいです。
ミラー何とかというような機能がおそらくこの機能と思われます。

DAが機器を検知すると
このように画面に表示されます。
スマートフォンの画面にはBluetoothの時と同様、「CAR MULTIMEDIA」と表示されますので
タップしてください。
*この時、少しつながりにくいときがあります。
今回は3~4回やったらつながりました。

これでスマートフォンのMiracastの接続完了です!
横画面にすると
めいいっぱいにスマートフォンの画面を映せます。
スマートフォンの画面を映し出す事が出来ます。
YouTubeなどの動画をDAの画面で楽しめます。

*若干の音ズレがあります。
ちなみに走行中は表示が制限されます。
今回はGaraxy note9で
やってみました。
Garaxy系のスマートフォンでは
ほとんど同じような進め方になります。
不明な点はスタッフまでお問い合わせください。
ディスプレイオーディオは奥が深そうです。
今後もいろいろいじって
ブログにアップしていこうと思います。
よろしくお願いします。
川崎店です。
いつもイベントのお知らせばかりの川崎店ですが、
今回は実用的ですので
是非スクロールをゆっくりめでご覧頂ければと思います。
最近のトヨタ車に標準装備となってきている
ディスプレイオーディオ
についてです。
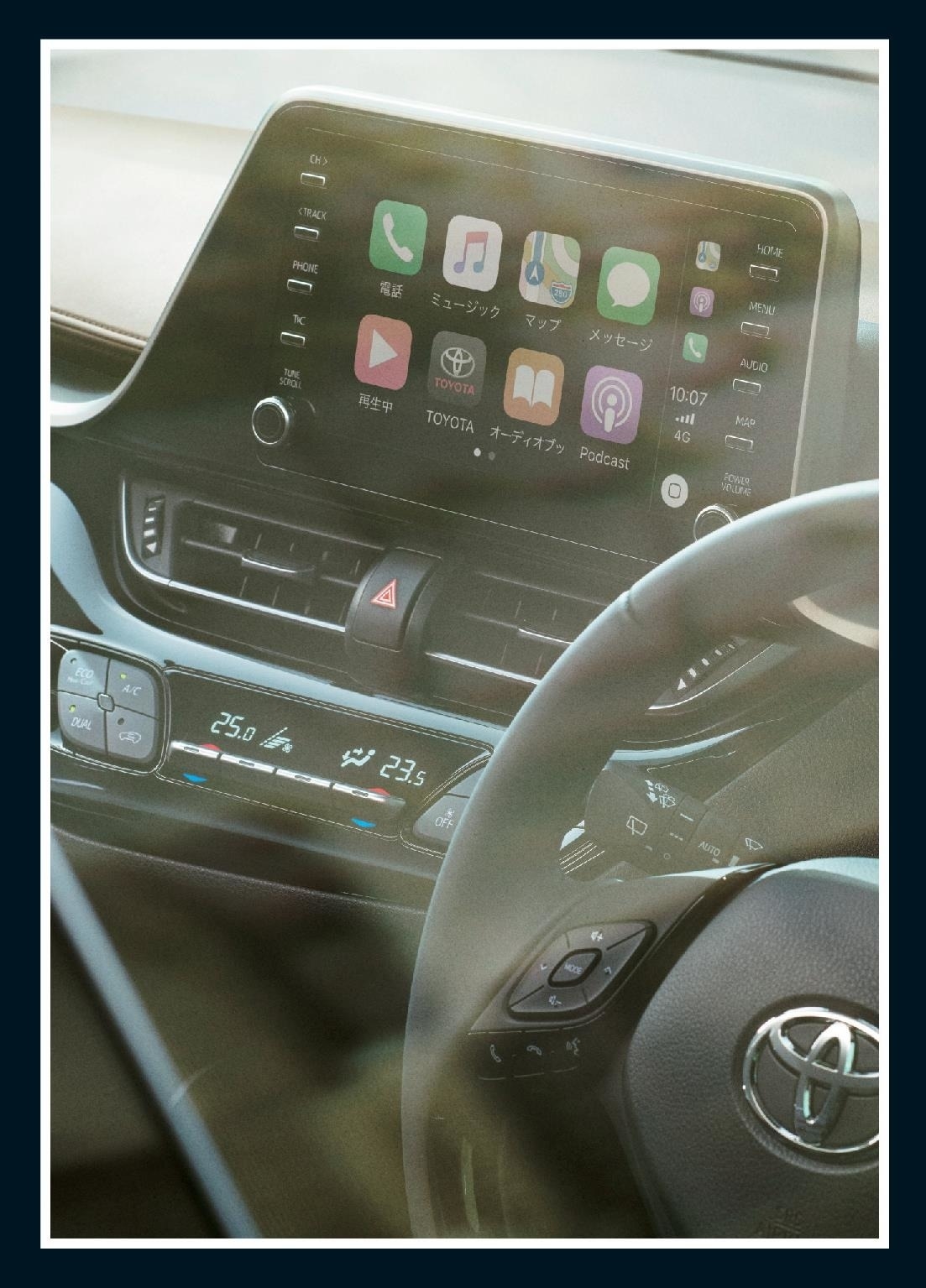
もうお使いいただいてる方も多いと思われますが
新型C-HR
新型カムリ
新型アルファード
新型クラウン
新型カローラスポーツ、セダン、ツーリング
これらのお車をお使いいただいてる方は
もう使い慣れていらっしゃるかもしれません。
今回はこちらのディスプレイオーディオ(以下DA)の
Miracastの使い方についてご紹介します。
そもそもMiracastとは
スマートフォンの画面を
別のデバイスに映し出す機能です。
テレビにスマートフォンの画面を映して楽しんだり
スクリーンに映し出して会議をスムーズに進行したりするときに
便利な機能です。
その機能で、
DAの画面上にスマートフォンの画面を映し出すことが出来るようになりました。
この接続の仕方が
我々、現代機器に疎いスタッフで苦戦したので
今回ブログにまとめます。
ちなみに今回は
私の使っている
Garaxy note9の接続の仕方です。
機種によって少し違いがあると思いますので
ご注意ください。
①スマートフォンをBluetoothで接続する
まずはスマートフォンのBluetoothの機能をオンにします。
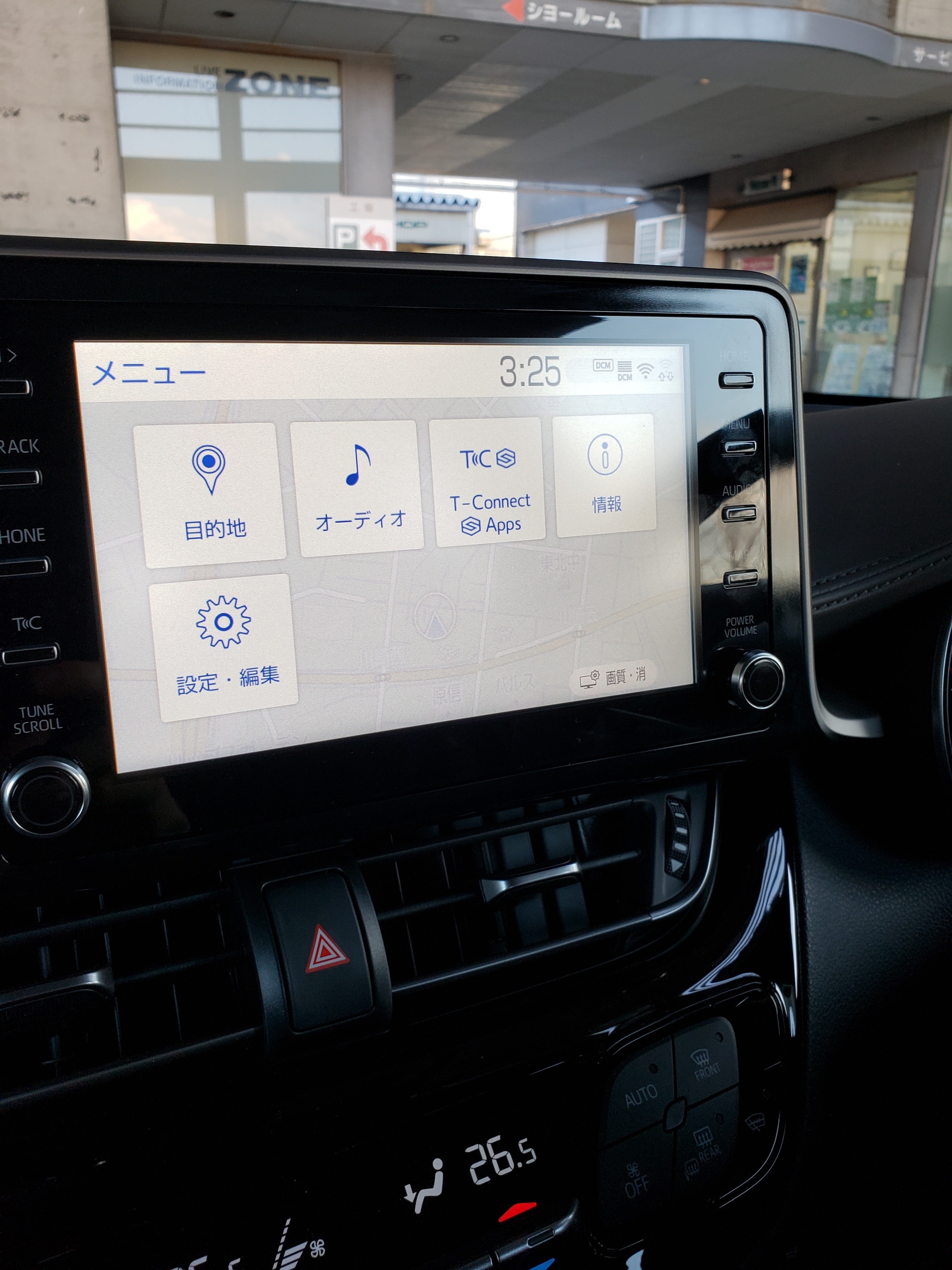
メニューの画面から「設定・編集」を選び、
Bluetooth機器接続を開始します。

ここで「はい」を選んで
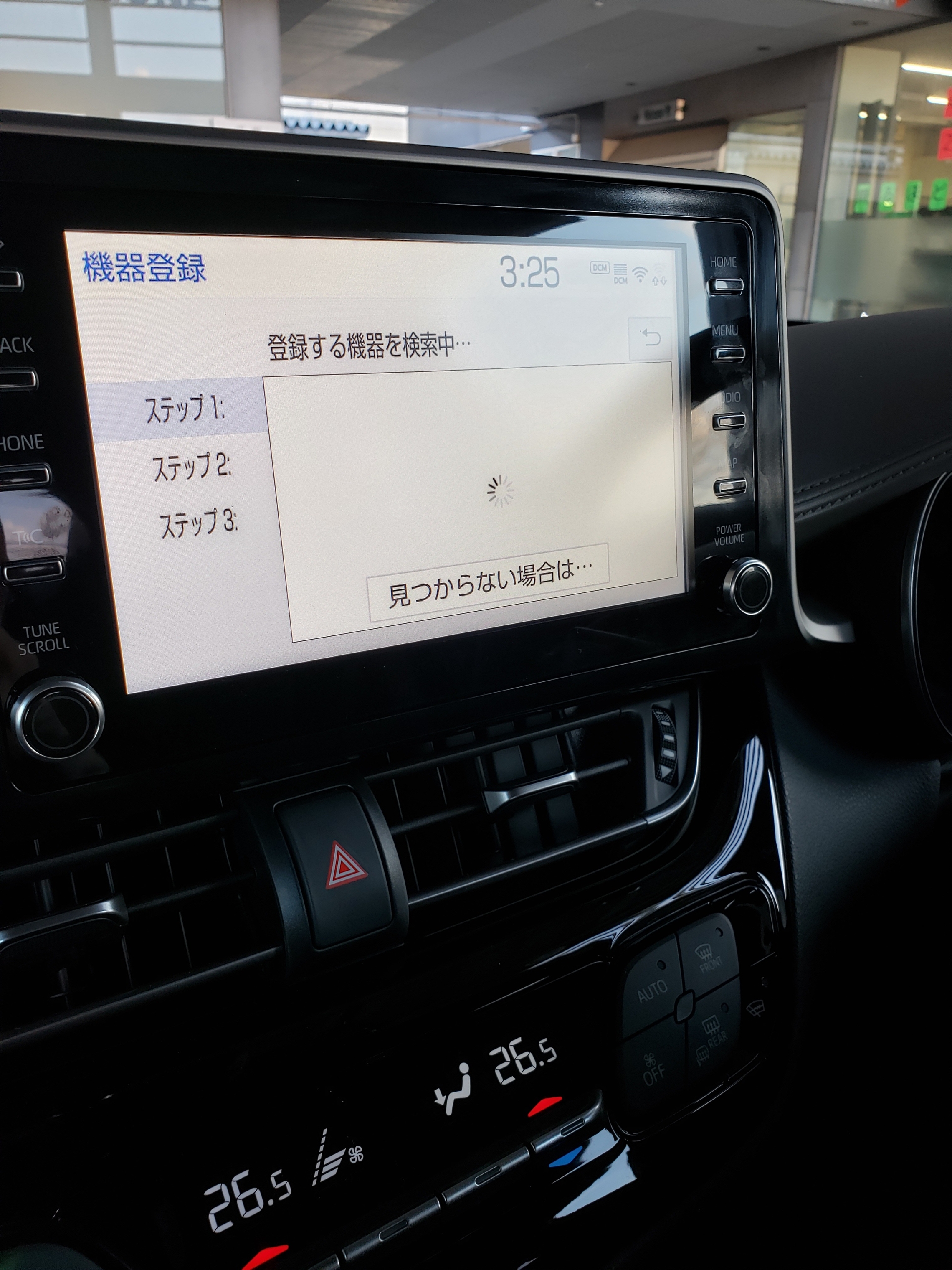
この画面になったら
スマートフォンでBluetooth機器を探し、
CAR MULTIMEDIAを接続してください。
これでBluetoothの接続は完了です。
ここまではやっている方がほとんどだと思われます。
この時点で
スマートフォンで流す音楽を車のスピーカーから流す事が出来ます。
②Miracastを接続する
さて本題のMiracastです。
まずはナビのオーディオのボタンを押します。

ここで「Miracast™」をタップします。
このタイミングで
スマートフォンのステータスバーを開きます。(上からスライドして垂れ下がってくるメニューのような画面を出します。
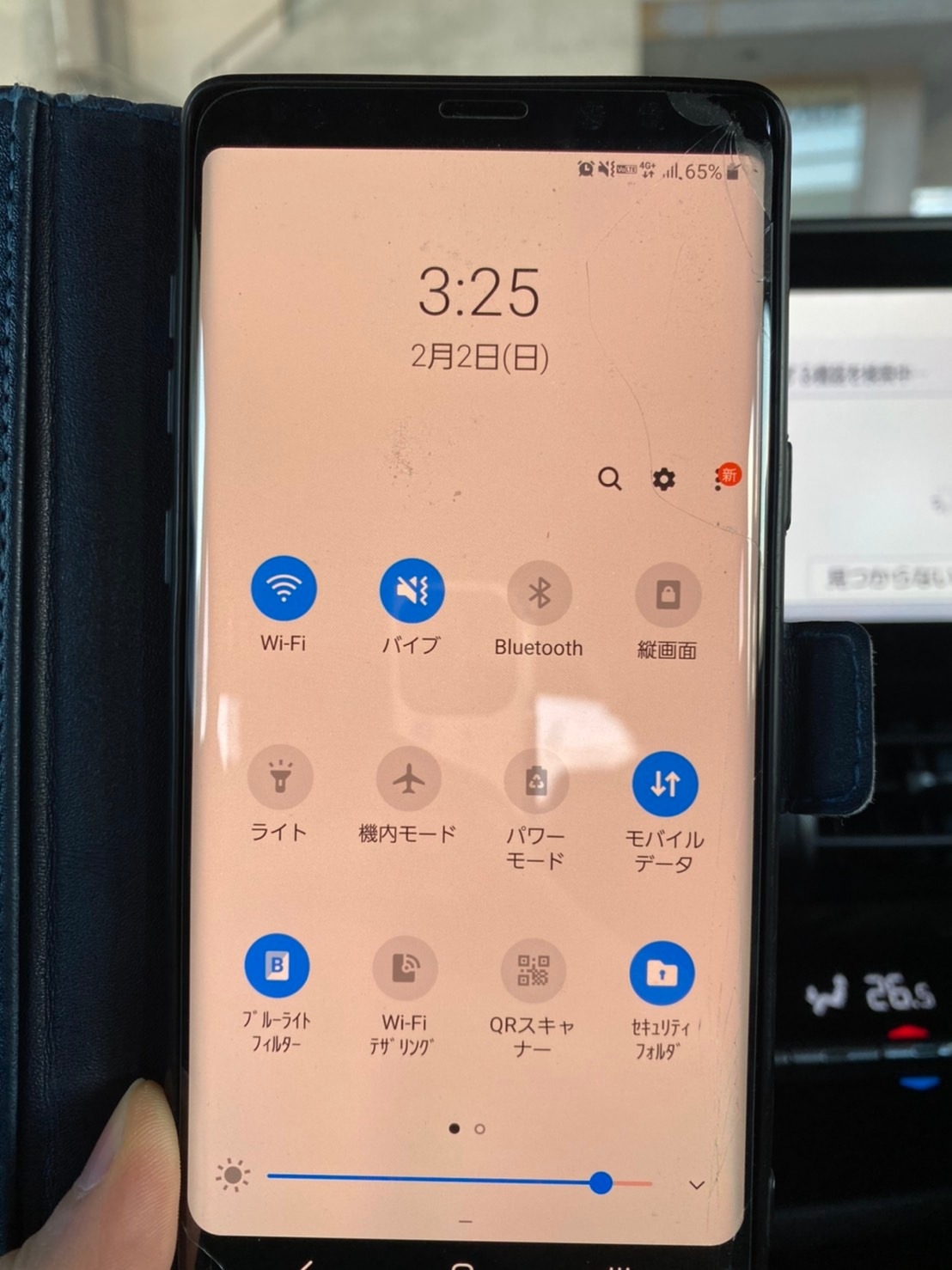
この画面で左にスライドすると

この画面になるので
ここで「Smart View」をタップします。
このSmart Viewという機能が
スマートフォンの機種によって違うみたいです。
ミラー何とかというような機能がおそらくこの機能と思われます。

DAが機器を検知すると
このように画面に表示されます。
スマートフォンの画面にはBluetoothの時と同様、「CAR MULTIMEDIA」と表示されますので
タップしてください。
*この時、少しつながりにくいときがあります。
今回は3~4回やったらつながりました。

これでスマートフォンのMiracastの接続完了です!
横画面にすると
めいいっぱいにスマートフォンの画面を映せます。
スマートフォンの画面を映し出す事が出来ます。
YouTubeなどの動画をDAの画面で楽しめます。

*若干の音ズレがあります。
ちなみに走行中は表示が制限されます。
今回はGaraxy note9で
やってみました。
Garaxy系のスマートフォンでは
ほとんど同じような進め方になります。
不明な点はスタッフまでお問い合わせください。
ディスプレイオーディオは奥が深そうです。
今後もいろいろいじって
ブログにアップしていこうと思います。
よろしくお願いします。

